Monitor outstanding customer invoices
Setup
There are some important settings which should be prepared before trying to run this operation.
 Other than the Sage 50 Accounts connection settings, you will also need to set the following options so the program knows how to behave. The first group of settings, as shown on the two screenshots on the right, are to do with when the process should run, on which days after invoicing the invoices are regarded as aged and therefore warranting a reminder email, and the email subjects.
Other than the Sage 50 Accounts connection settings, you will also need to set the following options so the program knows how to behave. The first group of settings, as shown on the two screenshots on the right, are to do with when the process should run, on which days after invoicing the invoices are regarded as aged and therefore warranting a reminder email, and the email subjects.
You are given default values for these settings and you may not need to change these settings at all.
- Monthly statement email subject: The subject for the email sent out to a customer with their monthly statement
- Monthly statement process day: The day of the month to process and send out customer monthly statements (this defaults to 31)
- Outstanding invoice threshold 1: The number of days an invoice remains unpaid before sending out reminder email 1 to the customer (this defaults to 30)
- Outstanding invoice threshold 2: The number of days an invoice remains unpaid before sending out reminder email 2 to the customer (this defaults to 45)
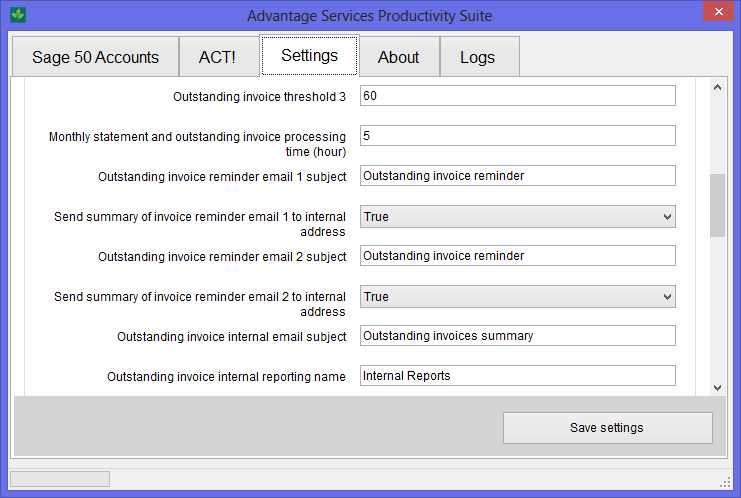
- Outstanding invoice threshold 3: The number of days an invoice remains unpaid before sending out reminder email 3 to the internal address (this defaults to 60)
- Monthly statement and outstanding invoice processing time (hour): The hour in the 24-hour clock when the processing of monthly statement and checking of outstanding invoices should be done (e.g. 5 means 5am, which is the default setting)
- Outstanding invoice reminder email 1 subject: The subject for the first email sent out to a customer with invoices which have remained unpaid at the first threshold
- Send summary of invoice reminder email 1 to internal address: Whether or not to send a summary email listing all emails sent to customers with invoices which have remained unpaid at the first threshold
- Outstanding invoice reminder email 2 subject: The subject for the second email sent out to a customer with invoices which have remained unpaid at the second threshold
- Send summary of invoice reminder email 2 to internal address: Whether or not to send a summary email listing all emails sent to customers with invoices which have remained unpaid at the second threshold
- Outstanding invoice internal email subject: The subject for the internal email sent with invoices which have remained unpaid at the third threshold
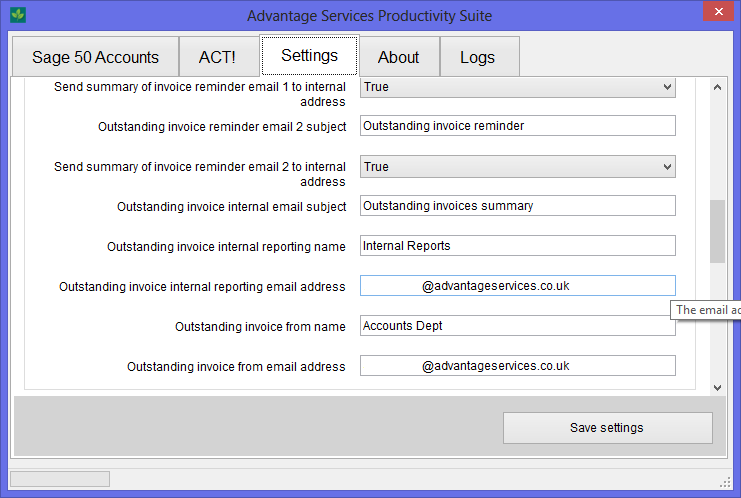 Next you need to configure some settings for the name and email address of the person who receives the internal report emails, and the name and email address that the emails sent out to customers should appear to be from. These are probably going to be the same person. In each case you need to replace the example values with a valid name and email address.
Next you need to configure some settings for the name and email address of the person who receives the internal report emails, and the name and email address that the emails sent out to customers should appear to be from. These are probably going to be the same person. In each case you need to replace the example values with a valid name and email address.
- Outstanding invoice internal reporting name: The name to send summary and reminder emails
- Outstanding invoice internal reporting email address: The email address to send summary and reminder emails
- Outstanding invoice from name: The name that summary and reminder emails should appear to be from
- Outstanding invoice from email address: The email address summary and reminder emails should appear to be from
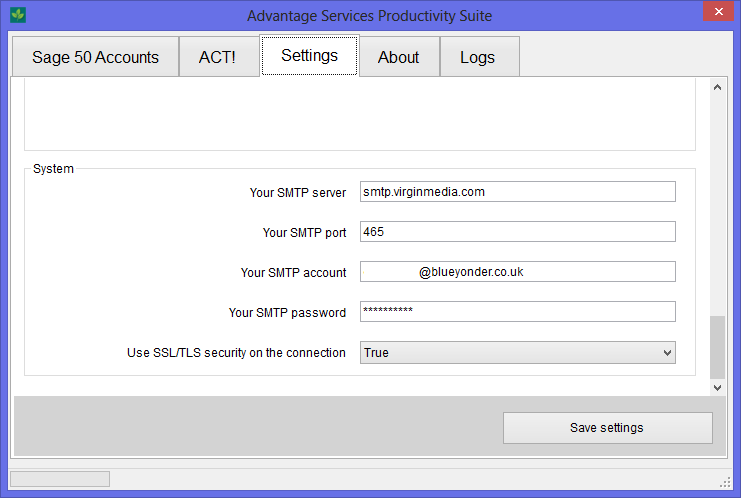 Finally, you need to configure some settings so the program knows how to send out emails. You may need help from your IT department. We can also advise you if you are stuck.
Finally, you need to configure some settings so the program knows how to send out emails. You may need help from your IT department. We can also advise you if you are stuck.
- Your SMTP server: The name or IP address of your mail server for outgoing email - this could be an internal mail server, such as Microsoft Exchange, or your ISP's SMTP server (e.g. smtp.virginmedia.com or mail.btinternet.com )
- Your SMTP port: The port to connect to on your mail server for outgoing email - this is usually 25, but could be 465, 587 or some other number based on security settings
- Your SMTP account: The username used to connect to your mail server for outgoing email - this is usually your email address, or your username if connecting to an internal server
- Your SMTP password: The password with which to log in to your SMTP server
- Use SSL/TLS security on the connection: Whether or not to use SSL/TLS security on your SMTP server - this will usually not be required, but some ISPs (Internet Service Providers) now require a secure connection. This setting varies between ISPs.
Running the operation
There are some important settings which should be prepared before trying to run this operation.
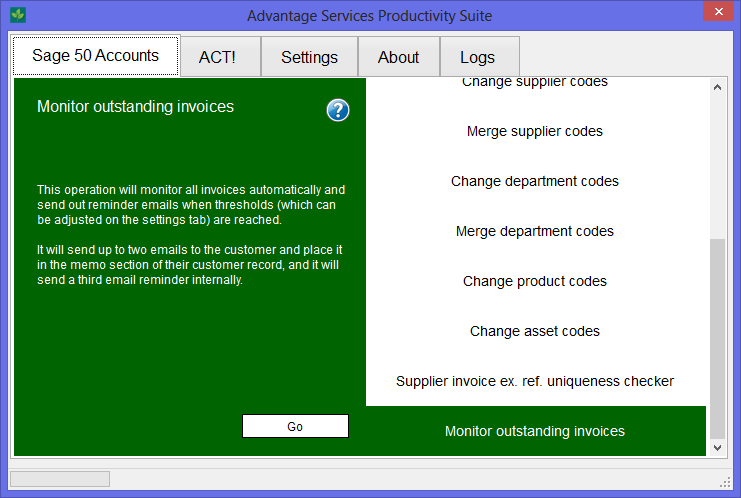
Get started by double-clicking the Monitor outstanding invoices button on the Sage 50 Accounts tab (or you can click once, and then click Go and get to the same place).
You'll be presented with the Monitor outstanding invoices window shown in the next screenshot.
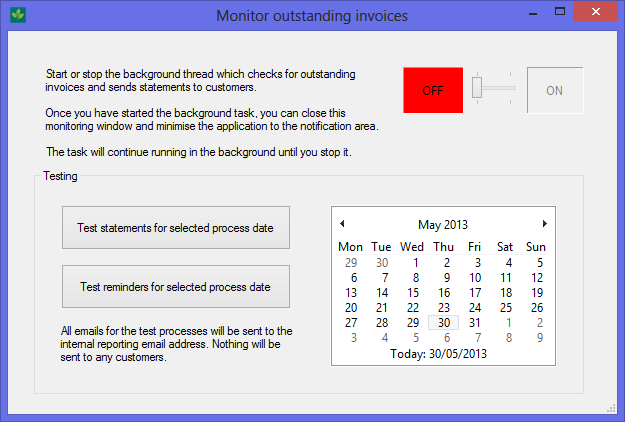
There are two parts to this screen. The top part shows you whether the background process is running or not. The program will just get on with it once all is correctly configured, and you can close this window and minimise the main program window. It will sit in the notification area of the task bar (usually the bottom right corner of the screen) to show you that it's still running, but it won't interfere with your day-to-day work.
Before you just kick it off, however, you'll want to do some testing to make sure you've set everything up how you want it. So there are two test operations which will send the generated emails to you (i.e. your internal reporting email address) and nothing will be sent to your customers.
Both test operations function as if it were the date selected in the calendar on the right. This means that reminder emails will be generated if they are exactly on one of the three thresholds (30, 45 and 60 days if you keep the default settings). So you should pick a date where you know there will be one or more invoices in Sage 50 Accounts which have been outstanding for exactly one of those time periods.
Statements are simpler as they tell you about all invoices which are outstanding, regardless of the number of days. We would suggest that this is the first place to start your testing.
Once you've run one of the test operations (and bear in mind it may take a while if the program has to send out lots of emails), while you're waiting for some emails to arrive in your inbox, you should go straight to the logs tabs of the main program window. You'll need to close the current window down so that you get back to the main program window. Look at the log file with today's date on it (it'll be the top of the list and the one shown to you when you switch to the logs tab) and scroll down to the bottom, if necessary. You will either see messages saying it's sending out emails, or you'll see error messages saying that it couldn't send those emails! If you see error messages, it's most likely that your SMTP settings (see above) aren't correct. Speak to your IT people in the first instance, and then speak to us if you're still stuck and we will help you out.
Once you've got the mail settings correct, you should see emails coming into your inbox (or the inbox of the person specified as the internal reporting contact). You've got it all set up if you reach this point, and you can go back to the Monitor outstanding invoices operation window and turn on the automated background task. If the "ON" button goes green, then it's running, and at this point you can minimise the main program window to the task bar. It'll work away in the background for you until you exit the program.
Note that the computer you're running this on should be left on all the time, as the task runs at the time you chose on the settings screen (the default is 5am). This is so that it doesn't interfere with any of your other day-to-day usage of Sage 50 Accounts. If you do shut down, or need to reboot, then just check that the program has come back to life (you'll see our logo in the notification area).
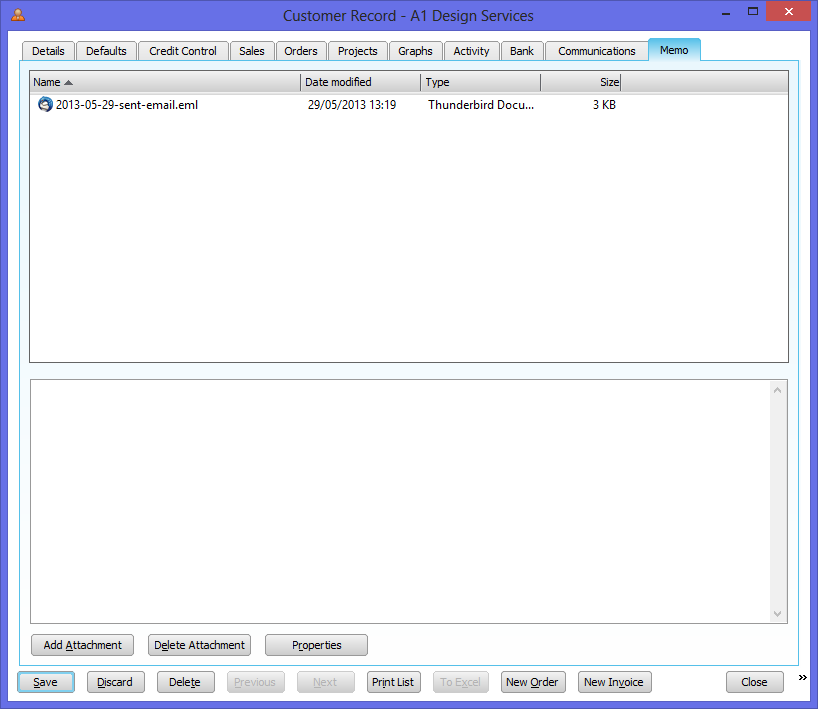
Finally, when the program is running for real, you'll see the emails it's sent out in the customer record in Sage 50 Accounts, as shown on the right. You can open up those emails to see exactly what was sent in any given email, though you'll also see this in the summary emails sent to the internal reporting address. Emails generated by the two test processes won't end up here; they just go to the internal email address.
That's all there is to it! If you have any trouble or have any questions, then please get in touch with Advantage Services support.





